 Microsoft Windows 10 installieren:
Microsoft Windows 10 installieren:Navigation: Home / Software / Windows / Microsoft Windows 10 installieren / - Seite zuletzt aktualisiert: 2023-02-21
 Microsoft Windows 10 installieren:
Microsoft Windows 10 installieren:
Vorbereitungen vor dier Installation:
Edit 2021-03-29 Ergänzungen unten.
Edit 2023-02-18 kurz Ergänzungen, werden später eingepflegt.
Von 2018-01-25 und davor:
Benötigte, empfohlene Software / Programme, die sehr hilfreich, vor oder nach, einer Installation sind:
![]() 7-Zip (portable) in
7-Zip (portable) in ![]() PortableApps.com Plattform verfügbar.
PortableApps.com Plattform verfügbar.
![]() CCleaner (nativ portable Version verfügbar)
CCleaner (nativ portable Version verfügbar)
![]() Double Driver (nativ portable)
Double Driver (nativ portable)
![]() Firefox SystemBrowserPortable (portable)
Firefox SystemBrowserPortable (portable)
![]() LAN Messenger (portable) in
LAN Messenger (portable) in ![]() PortableApps.com Plattform verfügbar.
PortableApps.com Plattform verfügbar.
![]() O&O ShutUp10 (ist nativ portable)
O&O ShutUp10 (ist nativ portable)
![]() PortableApps.com Plattform / Suite (ist nativ portable)
PortableApps.com Plattform / Suite (ist nativ portable)
![]() Rufus portable in
Rufus portable in ![]() PortableApps.com Plattform verfügbar.
PortableApps.com Plattform verfügbar.
![]() YUMI portable in
YUMI portable in ![]() PortableApps.com Plattform verfügbar.
PortableApps.com Plattform verfügbar.
Vor einer kompletten neu- Installation:
Windows Productkey, Produkt-ID abspeichern oder aufschreiben.
Alle wichtigen Programme und Daten sichern, am Besten auf einen externen Datenträger, besser noch ein komplettes Backup durchführen.
Mit ![]() Double Driver alle Treiber am Besten auf einen externen Datenträger sichern.
Double Driver alle Treiber am Besten auf einen externen Datenträger sichern.
Bios / Efi / UEfi Einstellungen alle oder die wichtigsten abschreiben / abfotografieren. Danach falls nötig optimale Einstellungen einstellen.
Computer offline nehmen. Netzwerkkabel vom Computer trennen!
Sämtliche angeschlossene externe Hardware entfernen. Bei Laptops, Notebooks, Netbooks, Tablets etc. auch externe Tastaturen, Mäuse, Docking Station, externer Monitor(e), etc.und darauf achten, dass der Akku voll aufgeladen ist, das Netzteil aber dennoch angeschlossen lassen damit der Laptop vom Stromnetz gespeist wird.
Festplatte(n) partitionieren
Nach der Installation: Einstellungen optimieren (immer noch offline!):
Falls noch nicht vor der Installation geschehen, die Festplatte(n) partitionieren und formatieren. Empfohlene Partitionierung ähnlich dem folgenden Screenshot:

Die Partitionen entsprechend dem Screenshot oben umbenennen.
Sicherheitsrelevante / Privatsphäre Einstellungen:
![]() O&O ShutUp10 wie unter dem Link geschildert durchführen und gegebenenfalls den Computer mehrmals neu starten.
O&O ShutUp10 wie unter dem Link geschildert durchführen und gegebenenfalls den Computer mehrmals neu starten.
Das Programm ist nicht unbedingt nötig, da man auch händisch mit Bordmitteln die Einstellungen vornehmen kann, jedoch erleichtert es das Ganze erheblich.
Remotezugriff sperren / abschalten:
Rechtsklick auf das Windows-Logo in der Taskleiste → System → Remoteeinstellungen → bei "Remoteunterstützungsverbindungen mit diesem Computer zulassen" das Häkchen entfernen → "Übernehmen" → "OK" und dann den Computer neu starten.
Zweites Benutzerkonto einrichten mit eingeschränkten Rechten. Das wird das Konto unter dem zukünftig online gegangen wird. Mit dem Administrator-Konto nur online gehen, wenn es zwingend notwendig ist.
![]() [Windowstaste] oder → Taskleiste → Windows-Logo → Einstellungen (das Zahnrad-Logo/Icon) → Konten → Familie & weitere Kontakte → "Diesem PC eine andere Person hinzufügen" → Benutzername eingeben, z.B.: "online-keine-rechte" und Kennwort (Passwort) vergeben.
[Windowstaste] oder → Taskleiste → Windows-Logo → Einstellungen (das Zahnrad-Logo/Icon) → Konten → Familie & weitere Kontakte → "Diesem PC eine andere Person hinzufügen" → Benutzername eingeben, z.B.: "online-keine-rechte" und Kennwort (Passwort) vergeben.
Automatische Wiedergabe abschalten:
"Systemsteuerung" → "Hardware und Sound" → "Automatische Wiedergabe":
Das Häkchen entfernen bei "Automatische Wiedergabe für alle Medien und Geräte verwenden"
überall auf "Wählen Sie einen Standard aus" stehen lassen, wo es schon steht,
ansonsten "Keine Aktion durchführen" auswählen:
Zum Schluss mit "Speichern" bestätigen.
Computername / Systemname ändern:
Windows vergibt automatis einen Namen für das System. Zum Anonymisieren den Namen auf "computer" ändern.
Taskleiste → Windows-Logo Rechtsklick → System → Erweiterte Systemeinstellungen → Reiter "Computername" → "Ändern" → "computer" als Namen eingeben.
Falls sich der Computer in einem Netzwerk befindet, in dem bereits ein gleichnamiger Computer, also mit dem Namen "computer", vorhanden ist, erscheint das
Warnfenster:
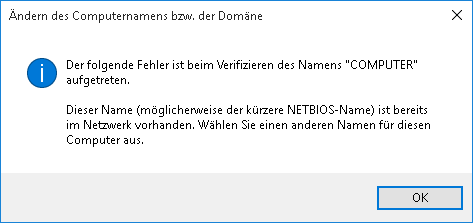
einfach auf "OK" klicken, (![]() NetBIOS spielt hier keine Rolle mehr) dann erscheint noch:
NetBIOS spielt hier keine Rolle mehr) dann erscheint noch:
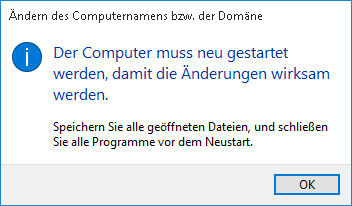
Dann den Computer ausschalten / neu starten.
Wichtiger Hinweis!
Wenn man später im Netzwerk mit dem ![]() Windows Explorer auf freigegebene Dateien / Ordner zugreifen will, funktioniert das unter gleichnamigen Computern nicht!
Windows Explorer auf freigegebene Dateien / Ordner zugreifen will, funktioniert das unter gleichnamigen Computern nicht!
Andere Programme wie z.B ![]() LAN Messenger, die ähnliche oder mehr Funktionen bereitstellen als der Windows Explorer, funktionieren dennoch bei gleichnamigen Computern.
LAN Messenger, die ähnliche oder mehr Funktionen bereitstellen als der Windows Explorer, funktionieren dennoch bei gleichnamigen Computern.
Aus Gründen der Übersichtlichkeit im Netzwerk bietet sich aber auch an, die Computernamen einfach zu Nummerieren, z.B: computer001, computer002 usw.
Performanz Einstellungen / Optimierungen:
Visuelle Effekte beschleunigen:
Rechtsklick auf das Windows-Logo in der Taskleiste → System → "Erweiterte Systemeinstellungen" → "Visuelle Effekte, Prozessorzeitplanung, Speichernutzung und virtueller Speicher" → Einstellungen → Reiter "Visuelle Effekte" → "Für optimale Leistung anpassen" klicken (markieren) → "Übernehmen" → "OK"
Auslagerungsdatei in die zuvor angelegte Partition S:\SWAP\. verlegen:
Rechtsklick auf das Windows-Logo in der Taskleiste → System → "Erweiterte Systemeinstellungen" → "Visuelle Effekte, Prozessorzeitplanung, Speichernutzung und virtueller Speicher" → Einstellungen → Reiter "Erweitert" → "Virtueller Arbeitsspeicher" → "Ändern" → "Auslagerungsdateigröße für alle Laufwerke automatisch verwalten" → das Häkchen entfernen → "C: [SYS] Systemverwaltet" → "Keine Auslagerungsdatei" anklicken → "Festlegen" → Systemwarnung mit "Ja" bestätigen → zu "S: [SWAP] Keine" wechseln → "Größe wird vom System verwaltet" anklicken (aktivieren) → "Festlegen" → "OK" → "OK" → "OK" → Computer ausschalten oder neustarten. Eventuell ist mehrmaliges Neustarten nötig.
Seltsamerweise lässt sich die Auslagerungsdatei "c:\pagefile.sys" danach löschen, evtl. liegt das daran, dass zuvor ein zweites Benutzerkonto angelegt wurde.
Nach einmal einloggen in das andere Benutzerkonto und dreimaligem Neustart war die pagefile.sys auf C:\ dann doch verschwunden.
Bei ausreichend RAM und/oder vorhandener SSD-Systempartition die Auslagerungsdatei "c:\pagefile.sys" ausschalten / löschen.
lassen / neu booten / um die SSD gegen Schreibzugriffen zu schonen oder in eine RAM-Disk verlagern oder auf die zuvor angelegte Partition S:\SWAP\. verlegen.
Kosmetische & ergonomische Einstellungen:
Taskleiste / Symbolleisten nach oben verschieben und mindestens drei Icon-Höhen (bei kleinen Schaltflächen, sonst nur zwei) nach unten vergrößern, damit immer der Wochentag und das Datum zu sehen ist.
Taskleiste automatisch ausblenden damit immer die volle Höhe / Auflösung des Bildschirms zur Verfügung steht und kleine Schaltflächen der Taskleiste verwenden.
![]() Windows Explorer (Microsoft) wie auf der verlinkten Seite angegeben einrichten.
Windows Explorer (Microsoft) wie auf der verlinkten Seite angegeben einrichten.
Datumsformat - kurzes Datum von TT.MM.JJJJ auf JJJJ-MM-TT umstellen.
Datumsformat - Langes Datum auf TTTT, T.MMMM.JJJJ belassen
![]() UTC (koordinierteWeltzeit) Zeitzone als zweite Uhr einrichten.
UTC (koordinierteWeltzeit) Zeitzone als zweite Uhr einrichten.
Taskleiste Windows-Logo → Einstellungen → System → Benachrichtigungen und Aktionen → Symbole für die Anzeige auf der Taskleiste auswählen → Immer alle Symbole im Benachrichtigungsbereich anzeigen → "Ein" schalten. <- Das Prozedere funktioniert erst nachdem Windows aktiviert wurde, deswegen wandert dieser Punkt weiter nach unten, hinter den Punkt "Windows aktivieren". Die Meldung im Fenster lautet:
"Sie müssen Windows aktivieren, um Ihren PC personalisieren zu können."
Maus:
Taskleiste → Windows-Logo → Einstellungen → System → "Geräte Bluetooth, Drucker, Maus" → "Maus und Touchpad" → "Weitere Mausoptionen" → Reiter: "Zeiger" → "Windows Invertiert (sehr groß) (Systemschema)" → Reiter: "Zeigeroptionen" → "Zeigergeschwindigkeit auswählen:" → auf schnellste stellen → "Übernehmen" → "OK"
Vor dem Erstellen des Backups sollte noch ![]() CCleaner ausgeführt werden, um Spuren der vorherigen Anpassungen zu löschen und Dateien zu bereinigen, damit das Backup nicht unnötig groß wird und unnötige Dateien / Informationen enthält.
CCleaner ausgeführt werden, um Spuren der vorherigen Anpassungen zu löschen und Dateien zu bereinigen, damit das Backup nicht unnötig groß wird und unnötige Dateien / Informationen enthält.
Datenträgerbereinigung auf Laufwerk / Partition SYS (C:) durchführen.
Beim zweiten Durchlauf auch Systemdateien löschen und beim
dritten Durchlauf auch "Systemwiederherstellung und Schattenkopien" "Bereinigen"
durchführen.
Falls es nicht Eilt und man Zeit hat und SYS (C:) nicht auf einer SSD ist, kann man auch noch eine Defragmentierung / Optimierung durchführen.
Windows 10 Enterprise 2016 LTSB Version 10.0.14393 Build 14393 - x86 (32 Bit) belegt nach allen obigen Einstellungen 6.122.668.032 Bytes bzw. 5,70 GB (mit zweitem Benutzerkonto und auf SWAP (S.) ausgelagerter pagefile.sys).
Windows 10 Enterprise 2016 LTSB Version 10.0.14393 Build 14393 - x64 (64 Bit) belegt nach allen obigen Einstellungen 8.822.935.552 Bytes bzw. 8,21 GB mit ausgelagerter pagefile.sys auf SWAP (S.) Stand: 2017-12-06 auf Acer Aspire V3-112P-P5B3.
Ein Image / Backup erstellen:
Jetzt ist ein guter Zeitpunkt um ein erstes Backup / Image zu erstellen, da der Computer noch nie online war und somit frei von Malware sein sollte.
Treten zukünftig Probleme auf, kann man dieses Backup sehr schnell zurückspielen und hat ein sauberes, maximal performantes System zurück mit den wichtigsten getätigten Grundeinstellungen.
Das erste mal online gehen:
Windows aktivieren:
Man glaubt gar nicht, wie oft dieser wichtige Code verloren geht. Oftmals hilft nur noch die telefonische, nachträgliche Aktivierung bei Microsoft.
Ansonsten: Überall auf dem Gerät nach Aufklebern suchen, die eventuell den Code enthalten könnten.
Zweites Benutzerkonto einrichten mit eingeschränkten Rechten. Das wird das Konto unter dem zukünftig online gegangen wird. Mit dem Administrator-Konto nur online gehen, wenn es zwingend notwendig ist. <- Das Prozedere funktioniert erst nachdem Windows aktiviert wurde, deswegen wandert dieser Punkt weiter nach unten, hinter den Punkt "Windows aktivieren". Die Meldung im Fenster lautet:
"Sie müssen Windows aktivieren, um Ihren PC personalisieren zu können."
Taskleiste Windows-Logo → Einstellungen → System → Benachrichtigungen und Aktionen → Symbole für die Anzeige auf der Taskleiste auswählen → Immer alle Symbole im Benachrichtigungsbereich anzeigen → "Ein" schalten. <- Das Prozedere funktioniert leider erst nachdem Windows aktiviert wurde, deswegen wandert dieser Punkt weiter nach unten, hinter den Punkt "Windows aktivieren".
Niemals eine Freigabe für Ordner oder Verzeichnisse einrichten, da damit automatisch der Freigabedienst gestartet wird. - Statt dessen besser Tools wie: ![]() LAN Messenger benutzen um Nachrichten oder Dateien im LAN auszutauschen (Falls diese Funktion benötigt wird).
LAN Messenger benutzen um Nachrichten oder Dateien im LAN auszutauschen (Falls diese Funktion benötigt wird).
Verwendete Windows 10 Version:
de_windows_10_enterprise_vol_version_20h2_updated_dec_2020_x64_dvd.iso
Quelle und Download: Deskmodder rechts unten.
auf Desktop - Computer mit i7-4790K CPU
Nvidia Treiber Download (Auswahl): https://www.nvidia.de/Download/index.aspx?lang=de#
GeForce GTX 1650 Windows 10 64-bit GeForce Game Ready Driver Download: https://www.nvidia.de/Download/driverResults.aspx/171588/de
Treiber mit 7-Zip entpacken und per Treiberupdate im Geräte-Manager von dem zuvor entpackten Ordner installieren.
Nur zur Info: Den Treiber aus einem zuvor erstellten DoubleDriver Backup zu installieren funktioniert nicht, es wird mit einer Fehlermeldung abgebrochen.
Beim ersten Programmstart von ![]() Google Chrome portable (also die Version vom vorherigen Windows) poppt folgendes Fenster der Windows Firewall auf:
Google Chrome portable (also die Version vom vorherigen Windows) poppt folgendes Fenster der Windows Firewall auf:
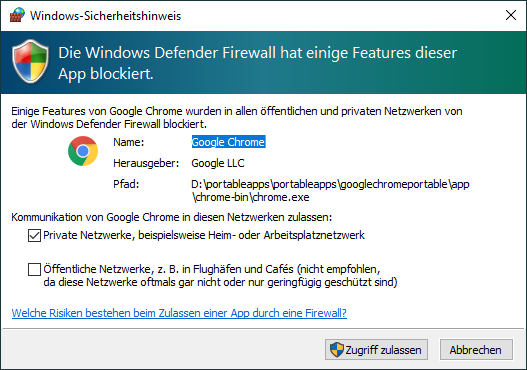
Den Haken bei Private Netzwerke... entfernen und auf [Abbrechen] klicken. Screenshot:
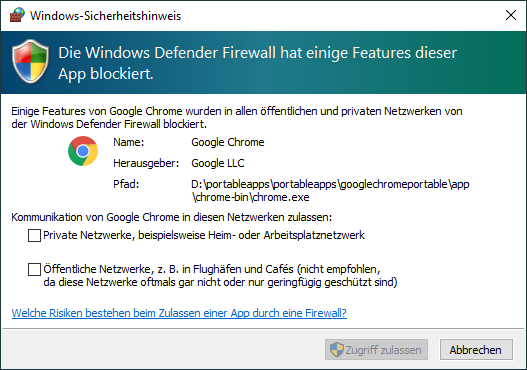
(In der Hoffnung das Google Tracking ein wenig einzuschränken)
Damit im Firefox portable und Chrome portable der Download von einigen Videos / Streams mit ![]() Video DownloadHelper funktioniert, muss das Zusatzprogramm "Video DownloadHelper Companion App" installiert werden (Anleitung im Link).
Video DownloadHelper funktioniert, muss das Zusatzprogramm "Video DownloadHelper Companion App" installiert werden (Anleitung im Link).
kurz Ergänzungen, werden später eingepflegt:
Automatische Wiedergabe abschalten:
Windows -> Einstellungen -> [Geräte] -> [Automatische Wiedergabe] -> Aus
Standardwerte für automatische Wiedergabe auswählen
Wechseldatenträger
"Keine Aktion durchführen" auswählen
Speicherkarte
"Keine Aktion durchführen" auswählen
Windows Defender Ausnahmen für SyMenu erstellen (false positives):
Taskleiste - Windows-Sicherheit klicken -> Viren- & Bedrohungsschutz -> Einstellungen für Viren- & Bedrohungsschutz -> Einstellungen verwalten -> Ausschlüsse - Ausschlüsse hinzufügen oder entfernen -> + Ausschluss hinzufügen -> Ordner - und dann die gewünschten Ordner hizufügen oder entfernen.
Entweder einfach den ganzen Ordner:
D:\SyMenu\ProgramFiles\SPSSuite\NirSoftSuite - file:///D:/SyMenu/ProgramFiles/SPSSuite/NirSoftSuite/
als Ausnahme beziehungsweise als erlaubt einstellen oder speziell:
D:\SyMenu\ProgramFiles\SPSSuite\NirSoftSuite\BulletsPassView_x64_sps - file:///D:/SyMenu/ProgramFiles/SPSSuite/NirSoftSuite/BulletsPassView_x64_sps/
D:\SyMenu\ProgramFiles\SPSSuite\NirSoftSuite\ProduKey_sps - file:///D:/SyMenu/ProgramFiles/SPSSuite/NirSoftSuite/ProduKey_sps/
D:\SyMenu\ProgramFiles\SPSSuite\NirSoftSuite\ProduKey_x64_sps - file:///D:/SyMenu/ProgramFiles/SPSSuite/NirSoftSuite/ProduKey_x64_sps/
D:\SyMenu\ProgramFiles\SPSSuite\NirSoftSuite\RouterPassView_sps - file:///D:/SyMenu/ProgramFiles/SPSSuite/NirSoftSuite/RouterPassView_sps/
Entweder einfach den ganzen Ordner:
D:\SyMenu\ProgramFiles\SPSSuite\SyMenuSuite - file:///D:/SyMenu/ProgramFiles/SPSSuite/SyMenuSuite/
als Ausnahme beziehungsweise als erlaubt einstellen oder speziell:
D:\SyMenu\ProgramFiles\SPSSuite\SyMenuSuite\HFS_(HTTP_File_Server)_sps - file:///D:/SyMenu/ProgramFiles/SPSSuite/SyMenuSuite/HFS_(HTTP_File_Server)_sps/ - Der Ordner war bei mir bereits geleert.
HTTP File Server in SyMenu löschen und neu installieren hilft.
HashMyFiles x64 per SyMenu - NirSoft Suite registrieren, auch open in Virustotal Website
Remotezugriff sperren / abschalten:
Rechtsklick auf das Windows-Logo in der Taskleiste → System → Remoteeinstellungen → bei "Remoteunterstützungsverbindungen mit diesem Computer zulassen" das Häkchen entfernen → "Übernehmen" → "OK" und dann den Computer neu starten.